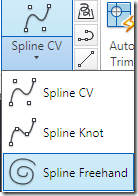از اين ابزار براي رسم انواع هاشور و رنگ كردن يك محدوده بسته استفاده ميشود.
با كليك بر روي دكمه Hatch در نوار ابزار Draw فرمان هاشور اجرا شده و پنجره Hatch and Gradient نمايان ميگردد.
در ادامه به شرح گزينه هاي كادر Type and Pattern و Angle and Scale و Boundaries ميپردازيم.
كادرType and Pattern (نوع و الگو)
1)فهرست Type(نوع)
فهرست Typeداراي سه گزينه (Predefined) ٬ (User defined) ٬(Custom) مي ياشد كه بوسيله آن ها مي توان شيوه رسم هاشور را تعيين نمود.
- ۲,۶۶۷ بازديد
- ۰ نظر