سوالات متعددي كه معمولا توسط كاربران در مورد روند پلات در نرم افزار اتوكد مطرح ميشه امروز قصد دارم تا در حد امكان در مورد اين موضوع بطور كامل و البته كاربردي توضيح بدم . اميدوارم مورد استفاده عزيزان واقع بشه
- بهتره كه ترسيمات با مقياس يك به يك در اتوكد ترسيم بشه تا روند پرينت و استفاده از اشل آسانتر صورت بگيره . منظور از مقياس يك به يك يعني اينكه اگه از واحد متر استفاده ميكنيد هريك متررا يك واحد رسم كنيد.
- براي شروع پرينت نقشه ها با زدن كليد تركيبي CTRL+P يا تايپ PLOT و زدن اينتر و يا كليد فاصله كيبورد يا كليك بر روي آيكون پرينت در كوئيك تسك بار يا كليك روي آيكون اتودسك درگوشه سمت راست بالا صفحه و انتخاب گزينه PLOT وارد صفحه پرينت ( پلات) شويد
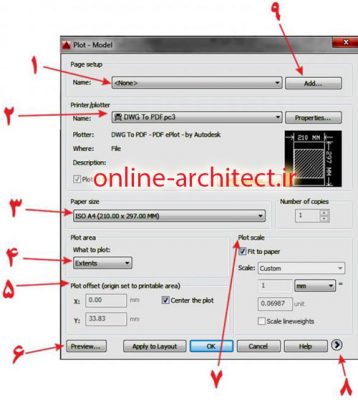
تنظيمات پلات نقشه هاي اتوكد
۱_ با انتخاب اين گزينه ميتوانيد از سبك هاي چاپي كه قبلا ساخته ايد استفاده كنيد يا با كليك برروي دكمه(۹)ADD يك سبك چاپي جديد بسازيد . پس از كليك بر روي اين قسمت چندين گزينه نمايش داده خواهد شد كه در پايين توضيح ميدم.
: يعني هيچ سبك چاپي در حال انتخاب نيست
: سبك چاپي كه آخرين بار مورد استفاده قرار گرفته مجددا بار گذاري ميشه . اين سبك با بسته شدن اتوكد هم ذخيره ميشود و با باز كردن مجدد اتوكد نيز قابل استفاده است .
… IMPORT : با انتخاب اين گزينه ميتوانيد با وارد كردن سبكهاي چاپي كه ذخيره شده اند روند پرينت را انجام دهيد
نكته : همانطور كه ميبينيد مقابل كلمه IMPORT سه نقطه قرار دارد كه به معني آنست كه با انتخاب اينگزينه پنجره جديد باز خواهد شد (به دكمه ADD مقابل دكمه NAME دقت كنيد )
در صورت انتخاب گزينه ADD صفحه جديدي باز خواهد شد كه از شما يك نام براي سبك چاپي درخواست مي كند . با تايپ يك نام و زدن گزينه OK يك سبك جديد بسازيد.
(۲)_ اين قسمت مربوط به انتخاب وتنظيمات چاپگر است . ميتونيد در ليست آبشاري موجود يك چاپگر انتخاب و قسمتهاي مختلف آنرا بنا به نياز خود تغيير دهيد . در اينجا من براي تهيه خروجي PDF از فايل خود گزينه DWG TO PDF.pc3 را انتخاب ميكنم . با انتخاب اين گزينه تنظيمات مربوط به اين چاپگر نمايش داده خواهد شد، البته بطور معمول چاپگرها تنظيمات خيلي مشابه به هم دارند . با زدن بر روي گزينه PROPERTIES…وارد صفحه مربوط به تنظيمات چاپگر شده وميتوان اندازه كاغذ ، دقت و رزوليشن چاپ، افقي يا عمودي بودن كاغذ و … را بصورت سفارشيتغيير دهيم . هر چاپگر انواع مختلف از كاغذ را داراست كه البته خود شما هم ميتوانيدباانتخاب گزينه CUSTOM كاغذ هايي با ابعاد دلخواه ايجاد و ذخيره كنيد تا در مجموعه كاغذ ها ( قسمت۳ ) مشاهده و انتخاب كنيد
(۳) paper size_ با انتخاب اين گزينه انواع مختلف كاغذ را مي توانيد انتخاب كنيد . البته ممكن است با تغيير نوع چاپگر بعضي از موارد را در ليست كاغذ ها نبينيد .

paper-size
۴ اplot area _ ين بخش مربوط است به محدوده اي كه چاپ خواهد شد ، كه شامل ۴ گزينه است كه در پايين هر كدام را شرح ميدهم .
DISPLAY : با انتخاب اين گزينه تمام موضوعاتي قابل چاپي كه در صفحه نمايش ديده ميشود چاپ خواهد شد.
EXTENTS : اين گزينه تمامي موضوعات قابل پرينت موجود در سند را چاپ خواهد كرد .
LIMIT : با انتخاب اين گزينه ميتوان موضوعاتي كه در محدوده فرمان LIMITS قرار گرفته اند و قابليت چاپ دارند چاپ خواهد شد.
WINDOW : با انتخاب يك محدوده موضوعاتي قابل چاپ در اين اين محدوده چاپ خواهد شد
(۵) plot offset (origin set to printable area_ اين تنظيمات باعث مشخص شدن موقعيت محدوده چاپ برروي كاغذ ميشود . باتيك زدن گزينه CENTER موضوعات در مركز كاغذ چاپ خواهد شد و با مشخص كردن Y و X فاصله گوشه سمت چپ و پايين محدوده چاپ از گوشه سمت چپ و پايين كاغذ را تعيين ميكنيم.
(۶)PREVIEW _ با كليك بر روي دكمه PREVIEW سند را قبل از چاپ در پنجره PREVIEW مشاهده خواهيم كرد .
(۷)plot scale _ اين قسمت يكي از مهم ترين قسمت هاي پنجره پلات است. در اين قسمت تنضيمات مربوط به مقياس نقشه تعيين ميشود
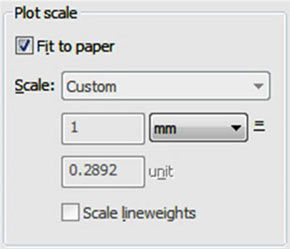
با انتخاب FIT TO PAPER موضوع چاپي با رعايت نسبت طول و عرض به اندازه كاغذ چاپ خواهد شد براي انتخاب مقياس ميتوان با غير فعال كردن FIT TO PAPER و انتخاب از قسمت SCALE و يا پر كردن دو فيلد پايين و تنظيم واحد ميتوان به مقياس دلخواه دست يافت . با چند مثال اين قسمت را توضيح ميدهم. فرض كنيد من نقشه را با واحد متر و مقياس يك به يك ترسيم كرده ام و ميخواهم كه نقشه برروي كاغذ با مقياس ۱/۱۰۰ چاپ شود در اينصورت بايد بگوييم كه هر متر روي زمين روي نقشه به اندازه يك سانتيمتر ( ۱۰ ميليمتر ) رسم شود . پس بايد فيلد ها را به اين ترتيب انتخاب كنم ۱۰ و ۱ يا ۱ و .۱

يعني ۱۰ ميليمتر روي كاغذ برابر با يك متر روي زمين است . حال اگر بخواهيم همين موضوع را با مقياس ۱/۲۵۰ رسم كنيم يعني هر ۲۵۰ متر طول روي زمين به اندازه يك متر روي كاغذ وبه همين نسبت هر ۲۵۰۰ ميليمتر(۲/۵ متر ) روي زمين به اندازه ده ميليمتر ( يك سانتيمتر ) روي كاغذ رسم خواهد شد پس فيلد ها را به اينصورت پر ميكنيم ۱۰ و ۲/۵ يــــا ۱ و ۰/۲۵
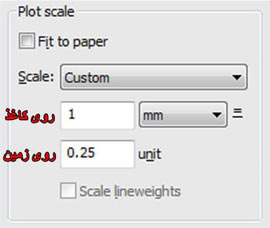
انتخاب گزينه SCALE LINEWEIGHTS باعث ميشود ضخامت خطوط در نقشه با تغيير مقياس نقشه تغيير كرده و در نقشه هاي با مقياس بالا نازك و در نقشه هايي با مقياس پايين ضخيمتر چاپ گردد مثلا خطوط در نقشه اي با مقياس ۱/۲۵۰نازك تر از خطوط در نقشه اي با مقياس ۱/۵۰ چاپ خواهد شد
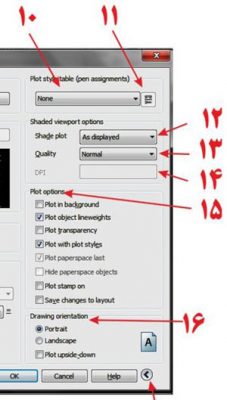
۱۰ ) در اين منوي كشويي ميتوانيد به سبكهاي مخصوص جهت چاپ دسترسي داشته باشيد . سبكهايي مانندMONOCOROM . GRAYSCALE و …. همينطور ميتوانيد سبك جديدي با انتخاب گزينه NEW…بسازيد .
۱۱) با زدن بر روي اين كليد گزينه هاي تنظيمات رنگ ، ضخامت ، نوع خط و … براي هر سبك ظاهرميشود و ميتوان به هر رنگي از موضاعات در هنگام چاپ صرف نظر از اينكه موضوع چه رنگ يا ضخامت يا نوعي دارد اختصاص داد .اتوكد مثلا ميتوان تعيين كرد كه تمام موضوعاتي كه رنگ قرمز دارند با رنگ سبز و ضخامت ۱ميليمتر و نوع خط DASHED چاپ شود
۱۲) اين منو براي تنظيم نوع چاپ در ترسيمات سه بعدي بكار ميرود و مشخص ميكند كه خطوطي كه در احجام سه بعدي ديده نميشوند و يا صفحاتي كه سطوح موضوعات را تشكيل ميدهد به چه سبكي چاپ شوند .
۱۳) تعيين ميزان دقت و كيفيت چاپ موضوعات در اين قسمت تعيين ميگردد .
۱۵)در اين قسمت هم ميتوان تنظيماتي مانند واتر مارك ، تعيين چاپ موضوعات با ضخامت خطوط تعيين شده براي موضوع ، چاپ بر اساس استايل هاي چاپي و … تنظيم نمود
۱۶ ) اين قسمت مربوط به نحوه قرار گيري نقشه روي كاغذ از نظر جهت آن مي باشد يعني اينكه نقشه روي كاغذ افقي يا عمودي و يا از بالا به پايين چاپ شود .
بعد تمام تنظيمات وزدنok فايل با فرمتpdfدر مسيري كه مشخص كرديد ذخيره خواهد شد
منبع: http://online-architect.ir
- ۶,۹۷۷ بازديد
- ۰ نظر

