خيلي از عزيزان در مورد ضخامت دادن به خطوط در هنگام ترسيم صحبتهاي زيادي مي كنند و همديگر رو راهنمايي مي كنند و مشكل اساسي اونها هم اينه كه تو پرينت ضخامتها همه يكي هستن.
و مي خوان اين مشكل رو با دادن ضخامت در نقشه جبران كنند
خب ببينيد شما كه استاد هستيد تو ترسيم اتوكد بايد كمي حرفه اي تر با اين مسئله كنار بياييد و حرفه اي هم عمل كنيد
اولين توصيه من اينه كه هنگام ترسيم نقشه به هيچ عنوان از ضخامت استفاده نكنيد.
به چه دليل؟
به اين دليل كه ممكنه وقت گير باشه واسه تعريف كردن ضخامت خطوط، يا اينكه ممكنه يادتون بره خطي رو ضخامت بديد و توي پرينت متوجه بشيد، اونوقت مجبوريد برگرديد و دوباره خطها رو اصلاح كنيدو اين خودش زمانبر هست.اينو ميدونيد كه توي اتوكد شما مجبوريد زياد از فرمان zoom و pan استفاده كنيد و دائم نقشه در حال جابجاييه و شما بيشتر روي ترسيم دقت داريد تا ضخامت خطوط و اين امر باعث ميشه خيلي از خطوط رو كه ضخامت ندارن رو نبينيد. و دلايل ديگه
نحوه حل مشكل بهم ريختگي فونت در اتوكد كليك كنيد
بريم سراغ راهكارهاي مناسب….
مي دونيد كه اتوكد يك امكان بسيار مهم داره به نام لايه ها كه باعث ميشه ما هر موضوعي را جداگانه ترسيم كنيم و كارهاي زيادي روي لايه ها انجام بديم.مثل نوع رنگ، خط، قفل گذاشتن روي لايه، روشن و خاموش كردن و فريز كردن كه نمي خوام وارد بحثش بشيم چون مي دونم همتون استاد اين كاريد.
پس بيايد در اين مورد هم استادانه برخورد كنيم و اون هم ترسيم همه خطوط با يك اندازه است.
شما براي خطهايي معمولا ضخامت ميديد كه به قول خودتون خطوط اصلي باشن يا برش خورده باشن مثل خطوط ديوارهاي پلان و يا هر خطي كه خودتون بخوايد بهش ضخامت بديد
خب شما براي همه خطوط در جدول لايه ها، يك لايه خاص تعريف كرديد و براي هر كدوم رنگي در نظر گرفتيد، البته پيشنهاد مي كنم بيشتر از ۷ رنگ اصلي استفاده نكنيد به دليلي كه خدمتتون عرض مي كنم.حالا كه نقشه رو با ضخامت يكسان ترسيم كرديم بايد چكار كنيم كه تو پرينت نقشه با ضخامت نشون داده بشه؟
اين مشكل توي گزينه ها و تنظيمات پرينتر قابل حله.
ما ميخواهيم به عنوان مثال نقشه رو پرينت بگيريم، توي ترسيم هم از هيچ گونه ضخامتي استفاده نكرديم و فقط لايه بندي درست انجام شده و براي لايه هاي هم رنگ خاص خودش در نظر گرفته شده
ابتدا با اجراي فرمان print از روشهايي كه خودتون بهتر مي دونيد و كليد ميانبرش هم ctrl+p هست اين دستور را اجرا مي كنيم در صفحه print در قسمت printer/plotter و در گزينه name بر روي منوي روبروي اون كليك مي كنيم و نوع پرينتر رو انتخاب مي كنيم.
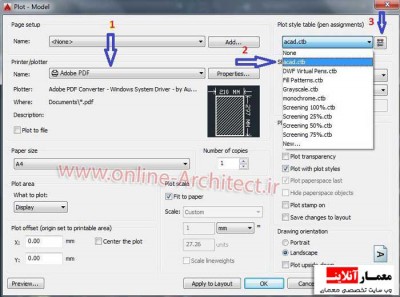
ضخامت خطوط در پرينت اتوكد
حالا مي ريم سراغ اصل موضوع بحثمون و انتخاب تنظيمات خطوط براي همين در قسمت plot style tabl بر روي منوي اون كليك مي كنيم تا منو باز بشه و سپس گزينه acad رو انتخاب و بعد از انتخاب اين گزينه بر روي شگل پرينتر در جلوي آن كليك كرده تا جدول تنظيمات رنگ و خطوط باز بشه.
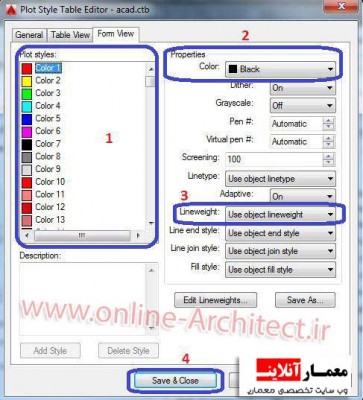
print گرفتن و تنظيمات ضخامت خطوط در پرينت كد
گه بخوايم پرينت تك رنگ يا همون سياه و سفيد بگيريم مراحل زير رو اجام ميديم اولين كاري كه انجام ميديم در قسمت plot styles همه رنگاه رو انتخاب مي كنيد يك راه سريع انتخاب رنگاه اينه كه كليد shift را نگهداريد و دكمه end را بزنيد به اين طريق همه رنگاه انتخاب ميشن
خب اين مرحله اول….
حالا ميريم سراغ مرحله دوم و در قسمت properties و بر روي منوي color كليك مي كنيم و رنگ black رو انتخاب مي كنيم. با اين انتخاب همه رنگاه در پرينت بصورت تك رنگ انجام ميشه.
تا اينجا نوع رنگ و مشخص كرديم حالا ميريم سراغ موضوع دادن ضخامت به خطوط.
ديد كه اينجا ما فقط رنگها رو انتخاب كرديم و همه رو يكسان كرديم و از نوع خط خبري نبود واسه همين اينجا هم به رنگها ضخامت ميديم
_درسته كه ما واسه همه رنگها، رنگ سياه در نظر گرفتيم ولي پرينتر هنوز رنگها رو مي شناسه و ما واسه رنگها ضخامت هم تعريف مي كنيم پس تو همون حالتي كه همه رنگها در حالت انتخاب هستن رو گزينه lineweight كليك مي كنيم تا منوي اون هم باز بشه و روي عدد ۰٫۲ كليك مي كنيم.
با اين كار تمام خطوط با ضخامت ۰٫۲ ترسيم ميشه.
ولي ما ميخواستيم خطوط اصليمون ضخامتشون بيشتر بشه ولي اينجا واسه همه يكسان تعريف كرديم.
راه حلش اينه كه ابتدا رنگها رو از حالت انتخاب خارج مي كنيم و رنگهايي كه مي خوايم ضخامتشون بيشتر بشه انتخاب مي كنيم و دوباره روي منوي lineweight كليك مي كنيم و روي ضخامتهايي كه مي خواهيم ترسيم بشه كليك مي كنيم.
مثلا در نقشه من نوع رنگم بنفشه ، پس ابتدا روي رنگ بنفش كليك مي كنم و بعد از منوي ضخامت خطوط عدد ۰٫۳۵ رو انتخاب مي كنم.
اگه يادتون باشه اول صحبتهامون داشتيم كه سعي كنيد از رنگهاي اصلي استفاده كنيد. اينو به اين دليل گفتم كه در اين قسمت راحتتر مي تونيد رنگهايي كه تخصيص داديد رو انتخاب كنبد و شناسايي رنگهايي كه با شماره تعريف شدن در اينجا پيدا كردنشون كمي مشكل سازهدر آخر بر روي save & close كليك مي كنيم تا به صفحه پرينتر برگرديم
براي ديدن ترفند هاي اتوكد كليك كنيد
در اينجا مطابق با تنظيمات خودتون شكلتون رو انتخاب كنبد.
نكته: بعد از انتخاب محدوده نقشه و بقيه تنظيمات اگه قبل از زدن كليد ok مي تونيد با زدن كليد apply to layout محدوده انتخابتون توي نقشه را ثابت كنيد و اگه خواستيد دوباره از همين شيت پرينت بگيريد نخوايد دوباره محدوده رو واسش تعريف كنيد.
به محض اينكه پرينت رو اجرا كرديد مخدمده قبلي نشون داده ميشه
حالا قبل از گرفتن پرينت بر روي گزينه preview… كليك كنيد تا شمايي از نقشتون رو ببينيد و زوم كنيد روس نقشه و ضخامتها رو ببينيد.

مشكل بهم ريختگي ضخامت در اتوكد
مي بينيد كه خطوط با ضخامت مشخص شده و نيازي به تنظيم ضخامت در نقشه نداريد.
شما مي تونيد يك استاندارد واسه همه نقشه هاتون تعريف كنيد كه خطوط رو با چه رنگهايي ترسيم كنيد و براي هر رنگ چه ضخامتي تعريف كنيد و ديگه نيازي نباشه براي هر نقشه مجددا تنظيمات رو انجام بديد و با انتخاب گزينه acad تمام تنظيماتي تعريف كرديد بر ميگرده.
منبع: http://online-architect.ir
- ۱۲,۷۸۳ بازديد
- ۰ نظر
