آموزش هاي دستورات اتوكد ميرسيم به دستور كاربردي و كليدي تغيير مقياس در اتوكد يعني دستور scale كه به وسيله ي اين دستور در نرم افزار اتوكد اين امكان فراهم شده كه از ابعاد موجود در نقشه به ابعاد دلخواه رفته و حتي واحد موجود در نقشه رو تغيير بديم (براي مثال از متر به سانتي متر). اين دستور به گونه اي هست كه تمامي وجه هاي شكل موجود در نقشه ي ما رو تغيير ميده و اينگونه نيست كه يك طرف شكل رو تغيير بده و طرف ديگه ثابت بمونه براي كشيدگي شكلتون ميتونيد اين پست رو مطالعه كنيد.
خوب براي استفاده از دستور scale ميتونيد در تب فرمان اتوكد دو حرف SC رو تايپ كنيد و enter كنيد و يا در بالاي نرم افزار در قسمت Home و پنل Modify و در Ribon دستور Scale قرار دارد:
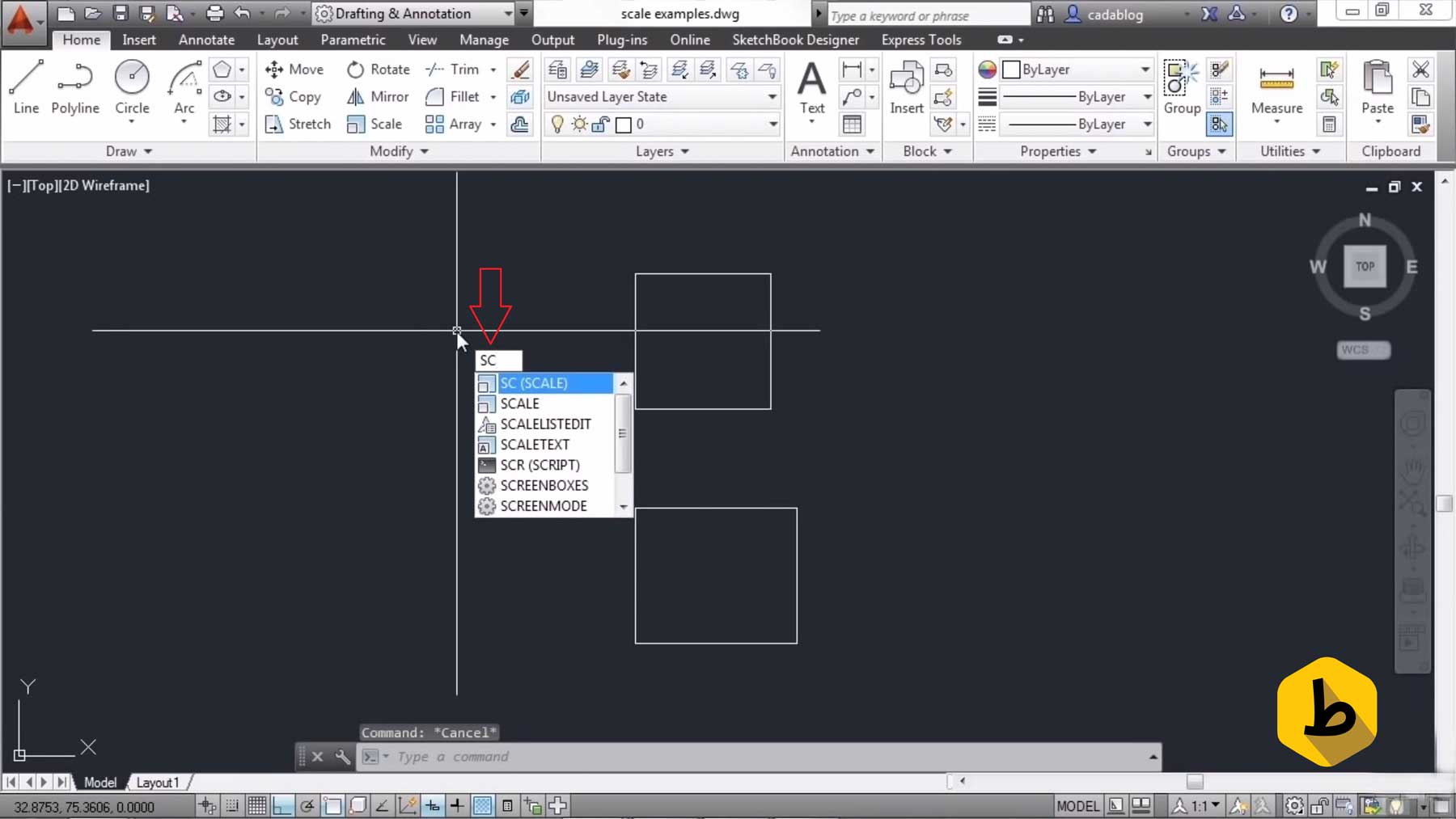
در ادامه بايد قسمت هايي از نقشه مورد نظرمون كه ميخواهيم تغيير مقياس پيدا كند را انتخاب كنيم:
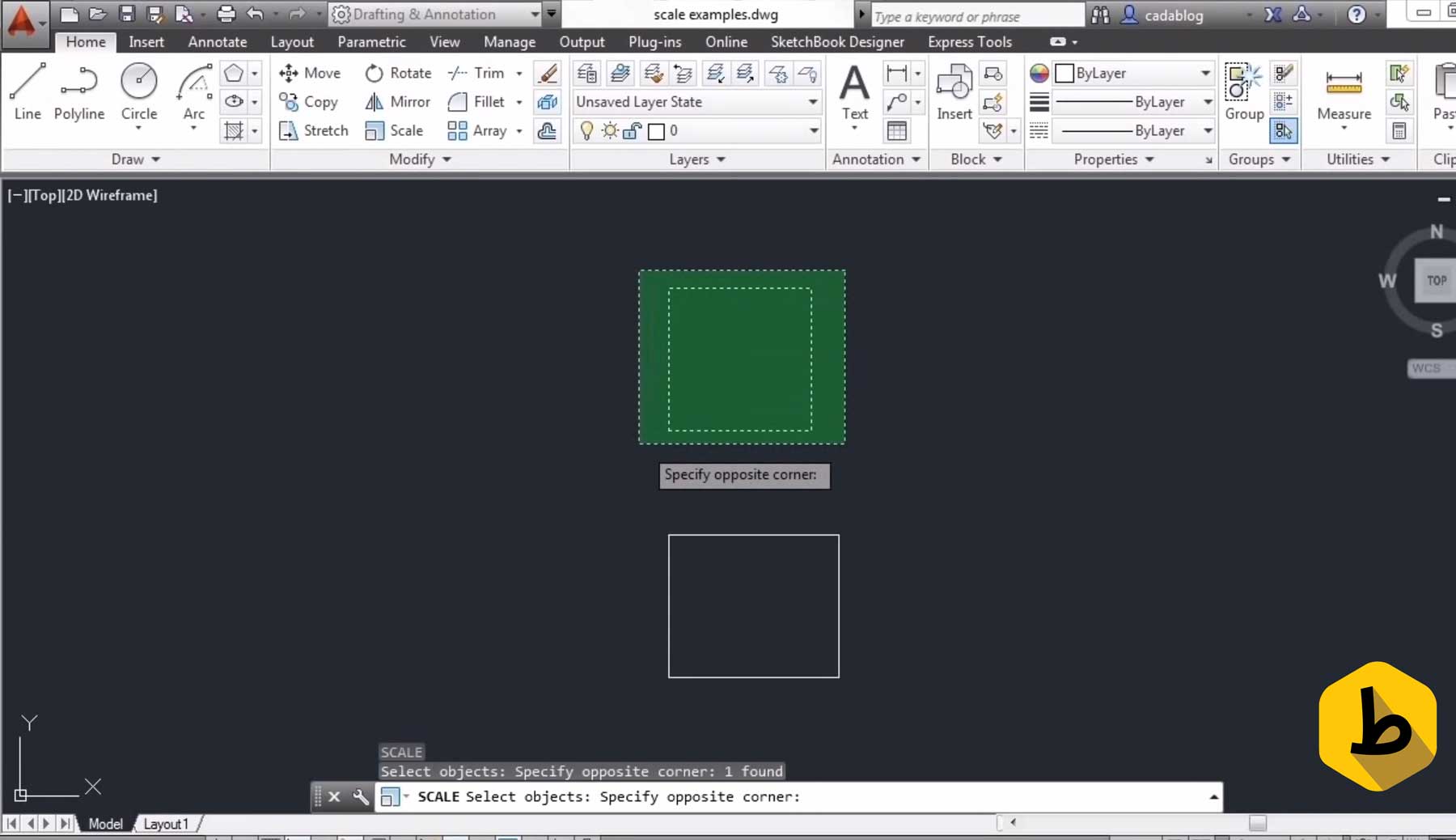
پس از enter كردن دو كادر اندازه اي باز ميشه كه با يكديگر بالا و پايين ميشوند و تناسب دارند كه همان طول و عرض اندازه دلخواه ماست و در اين دو كادر ميتونيد اندازه مورد نيازتون رو درج كنيد و enter كنيد:
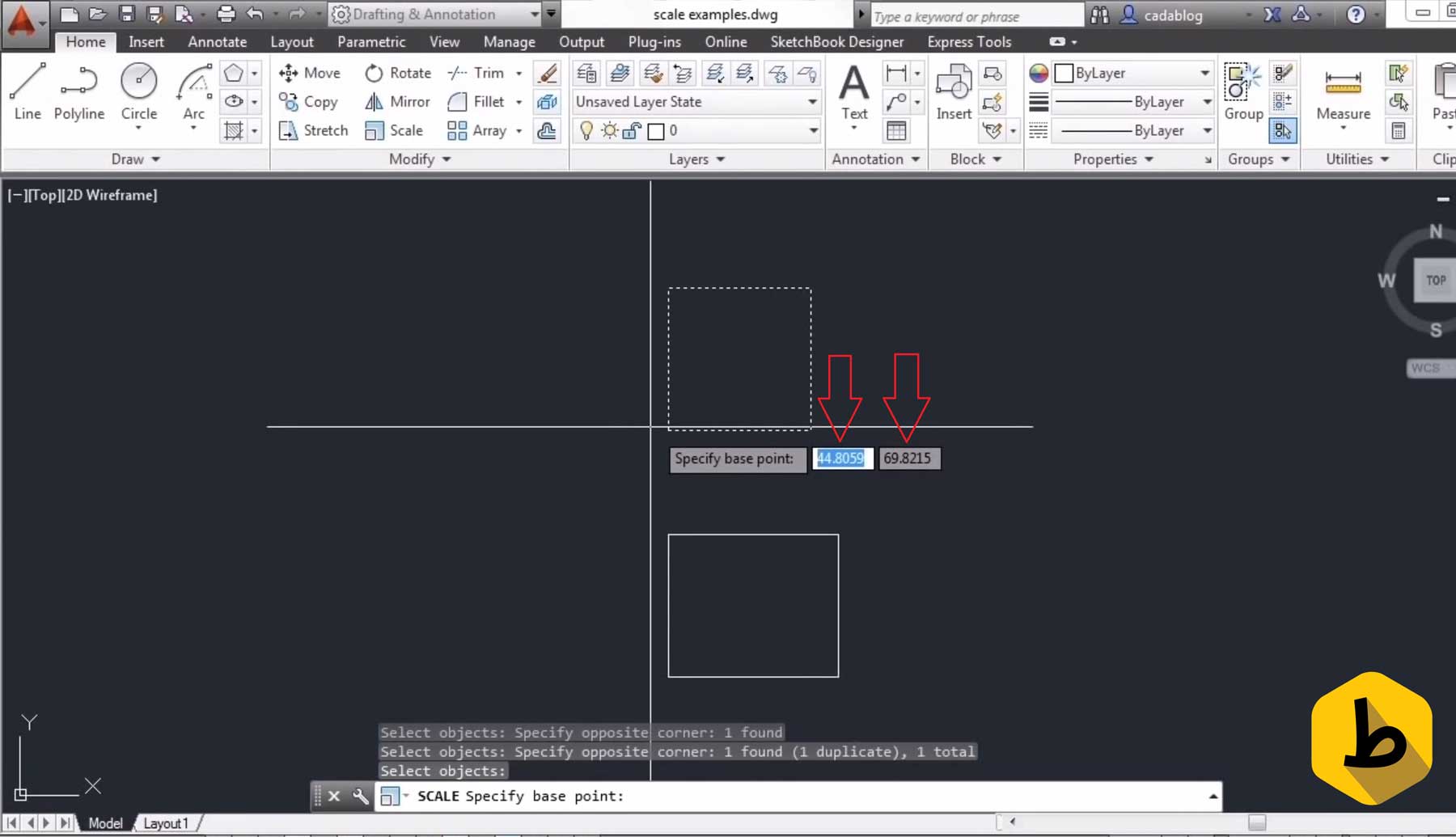 و يا ميتونيد با انتخاب گوشه اي از شكلتون كل شكل رو به صورت دستي بزرگ و يا كوچيك كنيد و يا ضريب مقياسي خاص رو كه مد نظرتونه تو باكس عددي وارد كنيد كه براي دقت بيشتر مقياستون بيشتر بايد از اين كار استفاده كنيد(براي مثال با وارد كردن عدد ۲ مقياس ما دو برابر ميشه و با وارد كردن مقياس ۰٫۵ شكلتون به حالت قبل بر ميگرده):
و يا ميتونيد با انتخاب گوشه اي از شكلتون كل شكل رو به صورت دستي بزرگ و يا كوچيك كنيد و يا ضريب مقياسي خاص رو كه مد نظرتونه تو باكس عددي وارد كنيد كه براي دقت بيشتر مقياستون بيشتر بايد از اين كار استفاده كنيد(براي مثال با وارد كردن عدد ۲ مقياس ما دو برابر ميشه و با وارد كردن مقياس ۰٫۵ شكلتون به حالت قبل بر ميگرده):
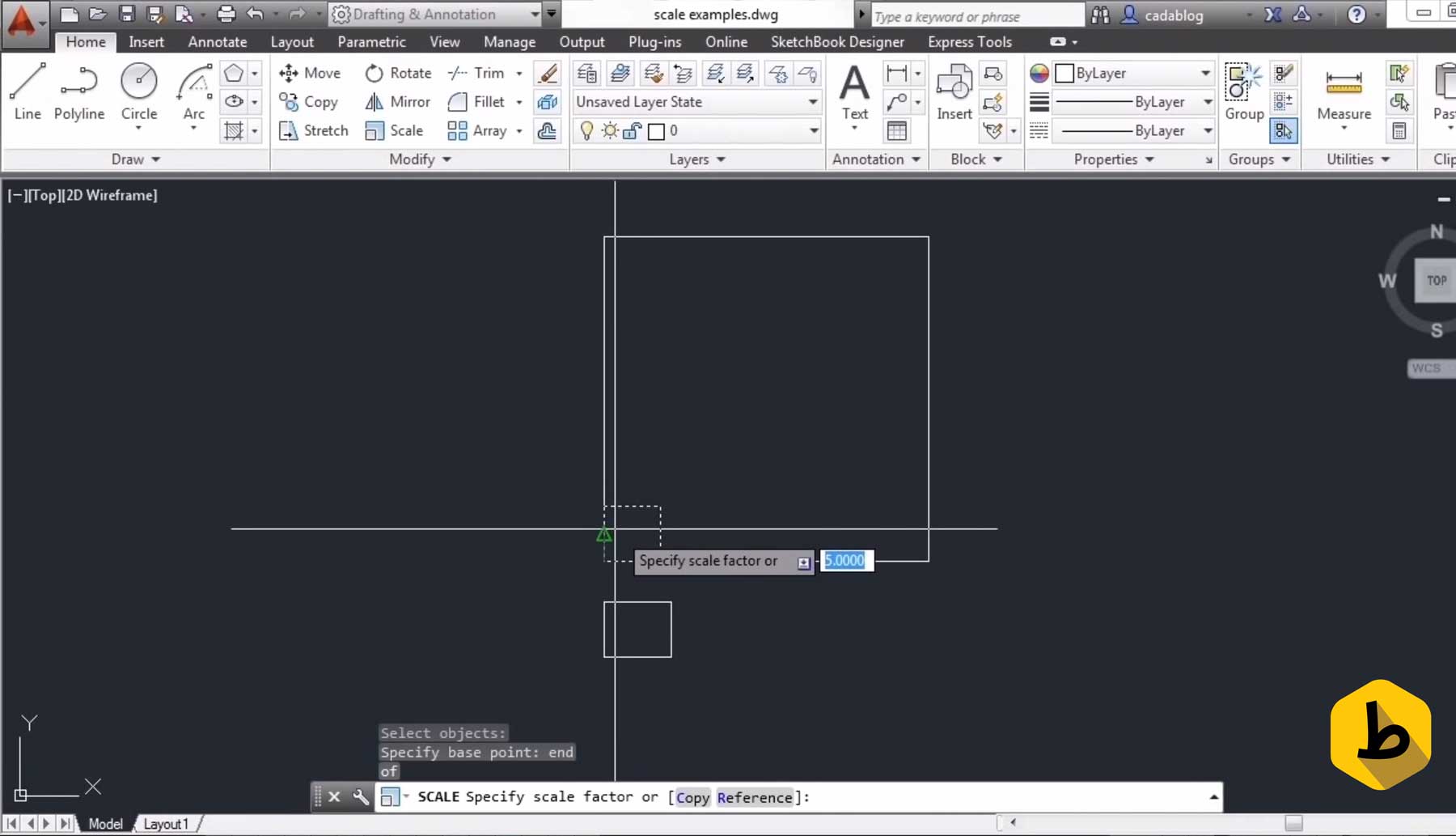
ذكر چند نكته رو الزامي ميدونم
اول اينكه شما هر گوشه اي از شكل دلخواهتون رو انتخاب كنيد تفاوتي نميكنه چون در پايان اعمال اين دستور تمام شكل به يك اندازه بزرگ و يا كوچيك ميشوند ولي ما بهتون پيشنهاد ميديم كه از گوشه ي شكل اقدام به تغيير مقياس بديد چون اگه از نقطه ي ديگه اي تغيير بديد ممكنه مكان شكل مورد نظرتون تغيير پيدا كنه البته در اصل موضوع مشكلي ايجاد نميشه و ممكنه بعدا به مشكل بخوريد.
دوم اينكه دستور Copy كه در باكس مقياس وجود دارد اينكار رو براي ما ميكنه كه با حفظ شكل اوليه كه توسط ما كشيده شده ميتونه شكل جديدي با مقياس جديد ايجاد كنه.
سوم اينكه دستور Reference كه در باكس مقياس وجود دارد اينجوري عمل ميكنه كه شما در كادر اول يك اندازه مثل ۲۰۰ رو قرار ميديد كه اندازه قبل و در كادر دوم كه اندازه جديد كه مثلا ۴۰۰ هست رو وارد ميكنيد و شكل شما ۲ برابر ميشود ولي در حالت عادي اگه عدد ۴۰۰ رو وارد ميكرديد شكل مورد نظرتون ۴۰۰ برابر اندازه ي اول خود ميشد.
شما به وسيله ي توضيحات داده شده ميتونيد نقشه ها و اشكال مختلف رو به اندازه ي دلخواه برسونيد و تغيير مقياس در اتوكد رو داشته باشيد.
تغيير مقياس در اتوكد (تغيير مقياس نقشه هاي ورودي به Autocad)
خوب در ادامه ميرسيم به تغيير مقياس نقشه هاي توليدي با نرم افزارهايي مثل Gis كه به صورت عكس و يا Geotif به محيط اتوكد وارد ميكنيم كه بسيار پيش اومده براي خود بنده در مهندس مشاوره ها كه فايل Gis اي كه داشتيم رو به صورت Cad هم ازمون درخواست كردند كه توي پستي جدا به صورت كامل شما رو با اون موضوع هم آشنا خواهيم كرد ولي در اين آموزش با فرض اينكه شما ميدونيد چجوري فايل نقشه ي خودتون رو وارد اتوكد كنيد به تغيير مقياس در اتوكد (تغيير مقياس نقشه ي ورودي به اتوكد) ميپردازيم.
ضمنا براي تهيه نقشه هاي با كيفيت ميتونيد از سايت ديجي مپ هم استفاده كنيد.
پس براي شروع نقشه ي مورد نظرمون رو دانلود كرده و يا هر نقشه اي كه تهيه رو به محيط نرم افزار فراخواني ميكنيم:
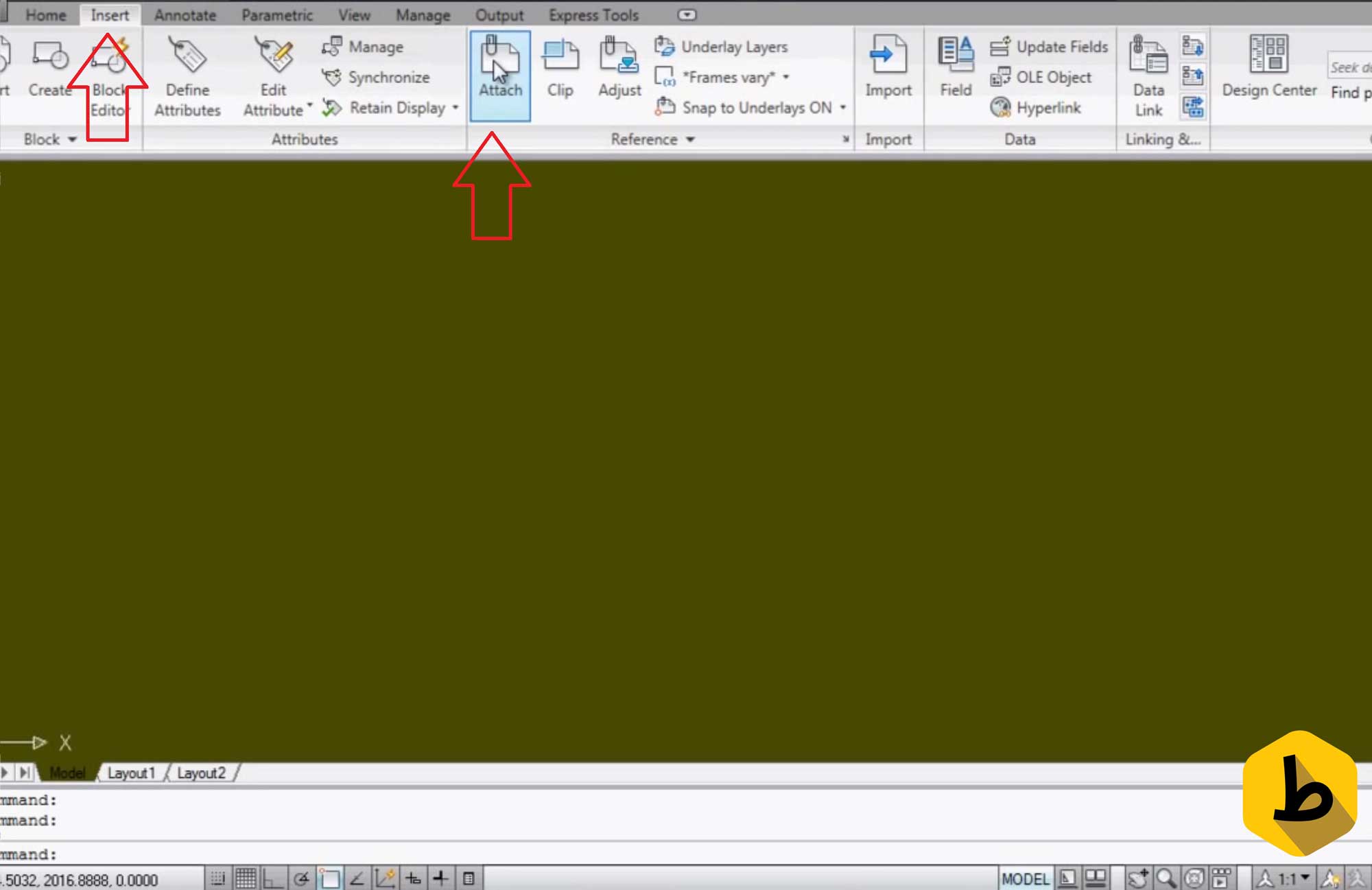
در اين قسمت با انتخاب نقشه ي مورد نظر به صفحه ي Attach image ميرويد و در اينجا در كادر Scale عدد رو از ۱ به ۱۰۰۰۰ تغيير بديد تا شكل تون به درستي تو محيط نرم افزار خونده بشه:
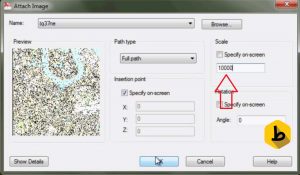
بعد از ok كردن و Insert شدن نقشه به محيط نرم افزار آماده ي تغيير مقياس در اتوكد ميشويم. براي اينكار ابتدا روي layout1 كليك ميكنيم و در مرحله بعد روي page setup manager كليك ميكنيم:
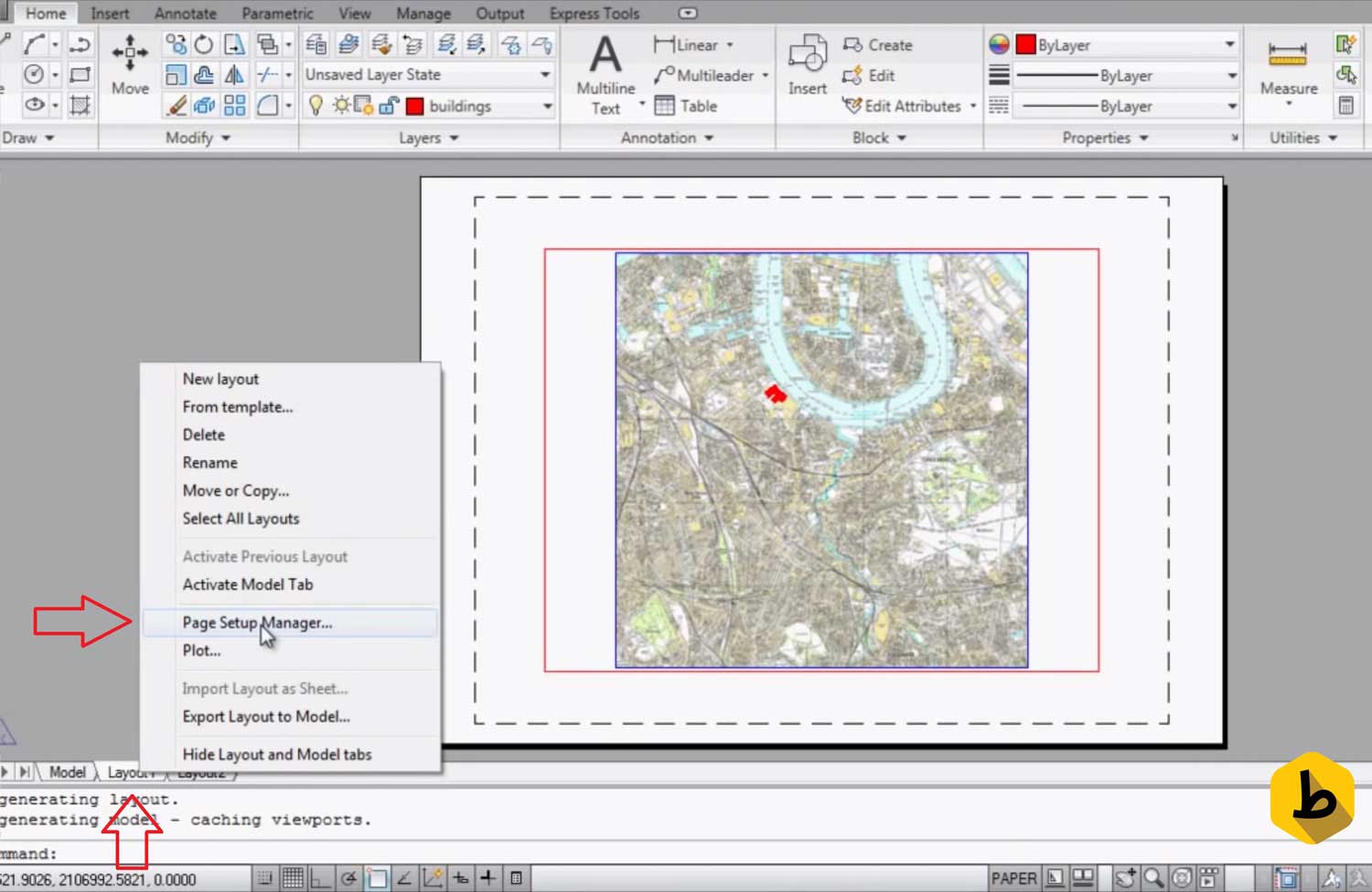
در ادامه روي Modify كليك كرده و به پنجره ي page setup خواهيم رفت:
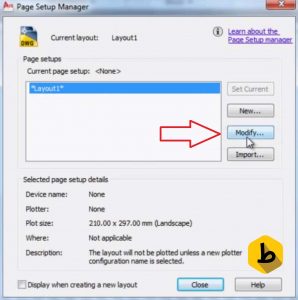
در اين قسمت تنظيمات زير رو اعمال كنيد:
plot style رو روي Grayscale قرار بديد.
در صورت تهيه ي PDF از نقشتون Ploter رو روي DWG to PDF قرار بديد.
Quality رو روي Maximum قرار دهيد. البته ميتونيد تو DPI دلخواهتونم قرار بديد اما پايين تر از ۴۰۰ سعي كنيد نزاريد.
Plot area خيلي مهمه كه حتما روي Layout قرار بگيره.
Scale هم به صورت ۱:۱ باقي بمونه جلوتر از راه جديدي تغيرات مقياسي رو اعمال خواهيم كرد.
paper size هم اندازه اي انتخاب كنيد كه قراره روي اون اندازه چاپ و يا كار كنيد.
باقي تنظيمات رو طبق عكس زير قرار داده و روي ok كليك كنيد.
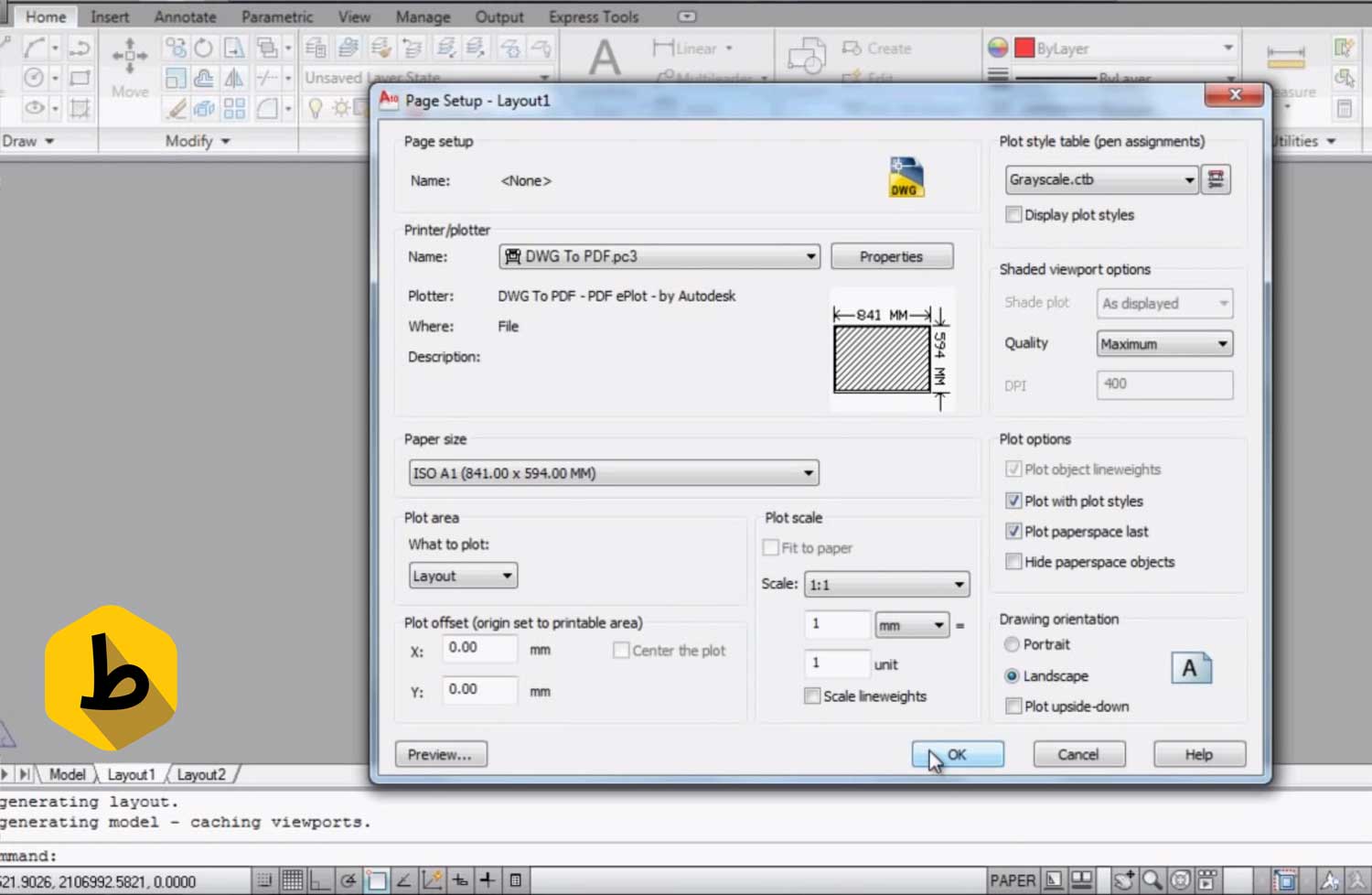
اگه دقت كنيد يكسري اعداد زير نقشه ديده ميشه كه با كليك كردن روي اين اعداد شما ميتونيد مقياس هاي مختلف موجود در نرم افزار رو ببينيد ولي اگه مقياس مورد نظرتون توي مقياس ها موجود نبود به روي گزينه ي Custom كليك كنيد و اگه سايز كاغذتون رو در مرحله ي قبل به درستي انتخاب كرديد ميتونيد روي گزينه ي Scale to fit قرار بديد:
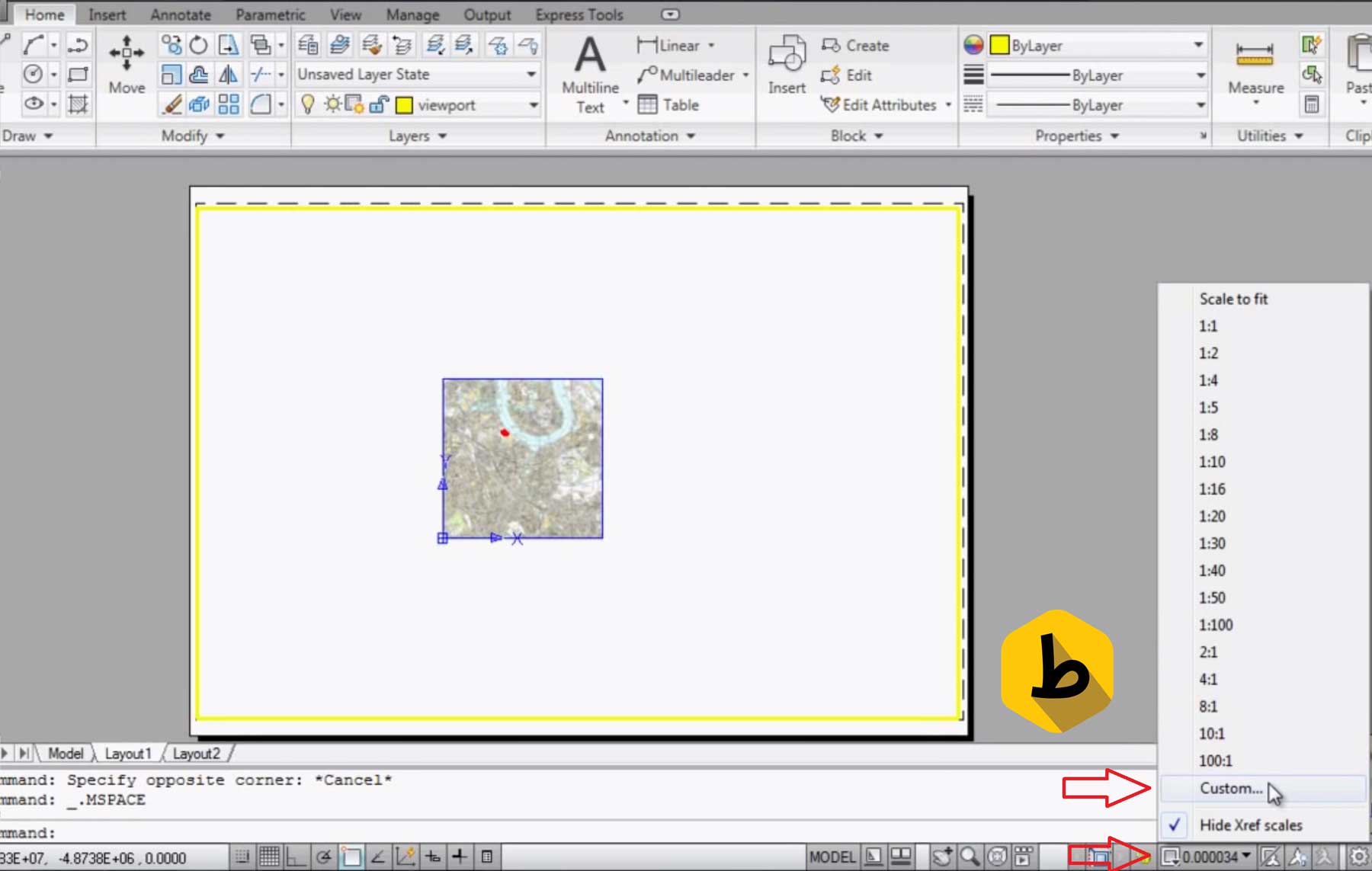
پس از انتخاب Custom در صفحه ي Edit scale list روي Add كليك ميكنيم:
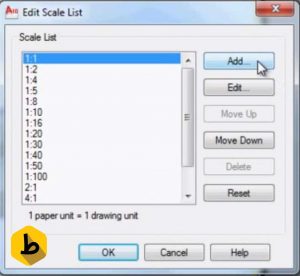
در اين مرحله نوبت به اين رسيده كه تغيير مقياس در اتوكد رو شاهد باشيم:
براي مثال name appearing in scale list رو روي ۱:۵۰۰۰ قرار ميديم.
paper unit هم روي ۱ قرار ميديم چون بيشتر از ۱ نميخواهيم.
Drawing units هم روي همون مقياس مثاليمون كه ۵۰۰۰ باشه قرار ميدهيم.
در نهايت روي ok كليك ميكنيم.
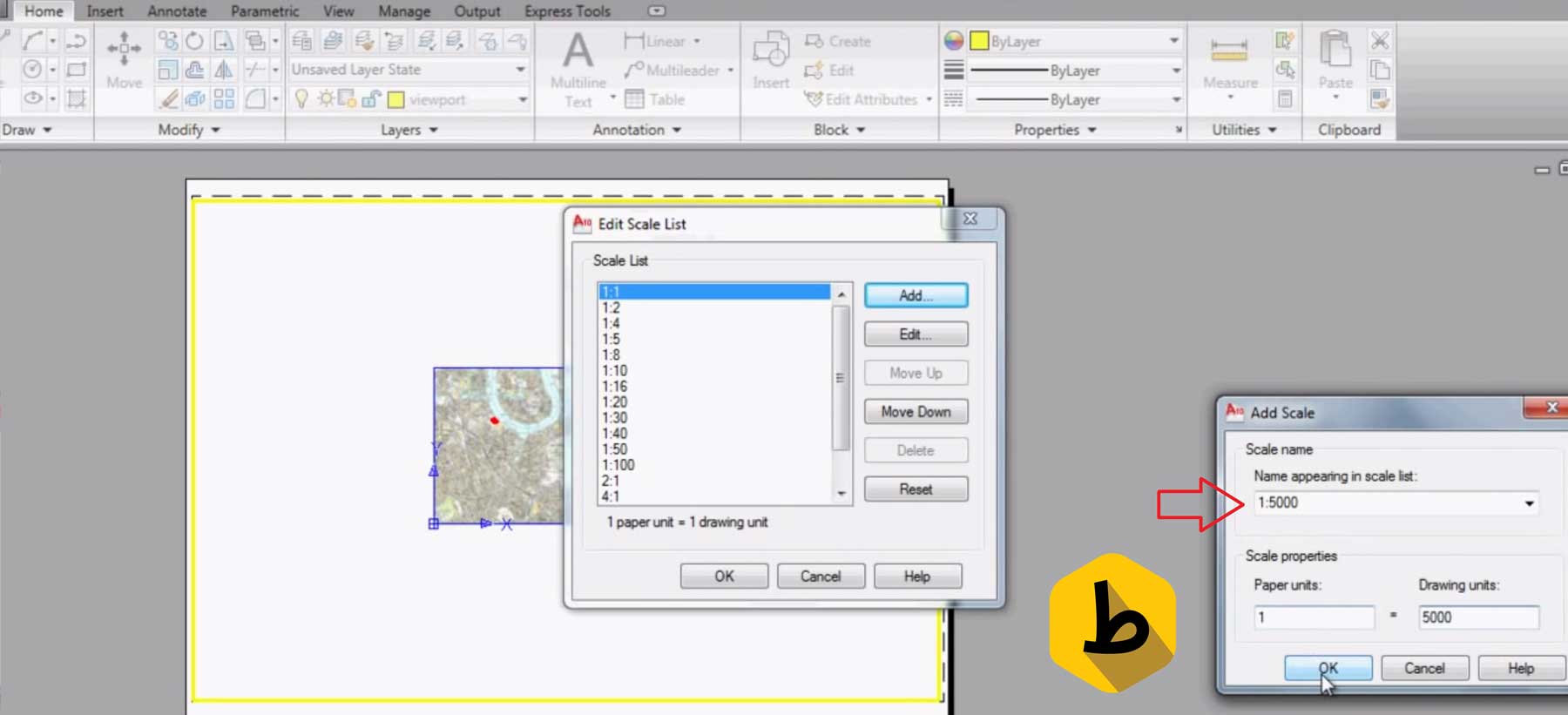 در پايان با اضافه شدن مقياس مورد نظرمون ميتونيم نقشه رو روي اون مقياس قرار بديم:
در پايان با اضافه شدن مقياس مورد نظرمون ميتونيم نقشه رو روي اون مقياس قرار بديم:
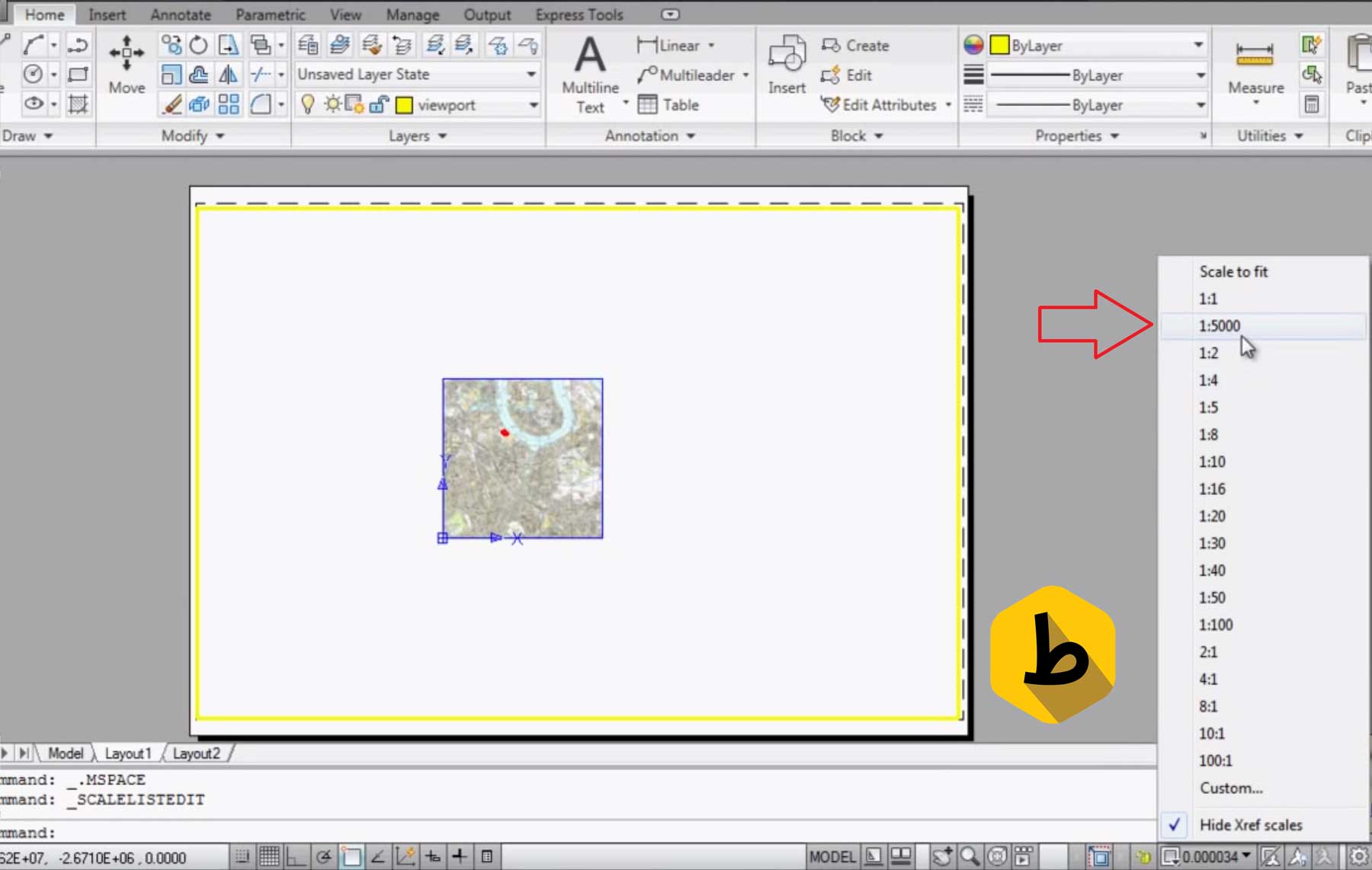 در اين قسمت با اسكرول كردن نقشه ميتونيم ببينيم كه تا چه اندازه اي از نقشه در مقياس انتخابي ما روي كاغذ انتخابي جا ميشود دقت كنيد كه پس از اسكرول كردن در انتهاي منوي پايين نرم افزار روي دكمه ي MODEL كليك كنيد:
در اين قسمت با اسكرول كردن نقشه ميتونيم ببينيم كه تا چه اندازه اي از نقشه در مقياس انتخابي ما روي كاغذ انتخابي جا ميشود دقت كنيد كه پس از اسكرول كردن در انتهاي منوي پايين نرم افزار روي دكمه ي MODEL كليك كنيد:
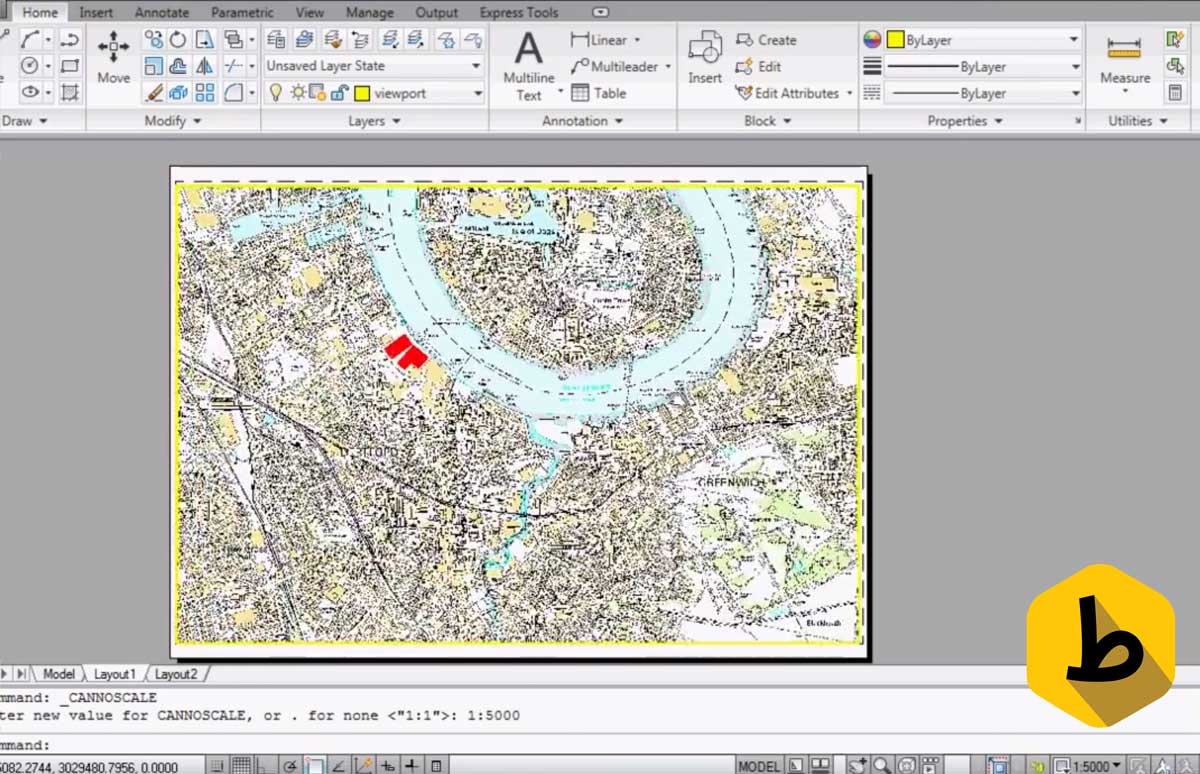
پس از طي كردن همه ي اين مراحل روي Plot كليك كنيد و يا از دستور Plot استفاده كنيد و يا Ctr+p رو بزنيد تا به صفحه ي plot بريد و در اونجا همونجور كه ميبينيد تنظيمات قبلي موجوده و ميتونيم تو mode هاي مختلف نقشه رو پرينت و يا pdf كنيم:
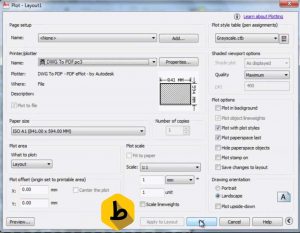
تغيير واحد اندازه گيري مقياس در اتوكد
دوستان خوبم خوبه كه بدونيد واحد اندازه گيري پيشفرض اتوكد اينچ هستش و شما بايد دقت كنيد كه بسته به نوع كاري كه ميخواهيد انجام بديد از اين واحد ها استفاده كنيد. در بيشتر طراحي ها و نقشه كشي ها چه صنعتي و چه معماري از واحد سانتي متر استفاده ميشود ولي در برخي موارد مثلا زماني كه ما ميخواهيم يك offset از خظ اصلي ايجاد كنيم ميتونه برامون سخت باشه ولي با قرار دادن روي ميليمتر ميتونيم ديگه خيالمونو راحت تر كنيم ولي از جهتي هم اگر به اندازه هاي ريز احتياجي نداريد ميتونيد از سانتي متر استفاده كنيد.
خوب حالا وقتش رسيده كه ببينيم چجوري ميتونيم واحد اندازه گيري مقياس در اتوكد رو تغيير داد.
ابتدا وارد منوي اصلي اتوكد و يا همون home ميشيم و در اينجا روي Drawing utilities كليك كرده و بعد از اون روي units كليك ميكنيم.
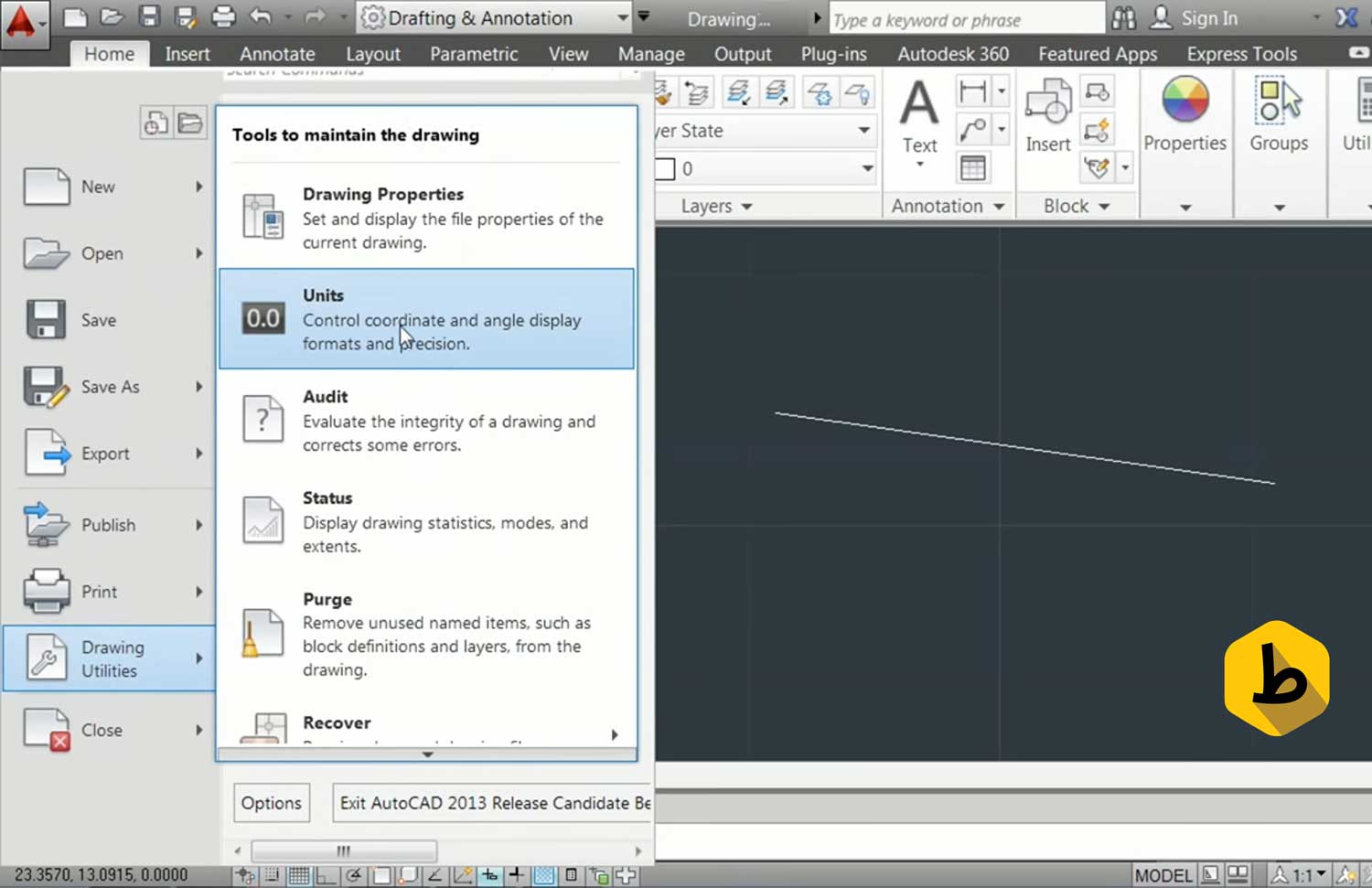
خوب با توجه به باكس واحد اندازه گيري يا اصطلاحا unit ميتونيم طبق توضيحات زير اون رو تنظيم كنيم:
در قسمت lenght دو كادر ديده ميشه كه اولي نوشته شده type كه در اينجا نوع اون رو انتخاب ميكنيد و در گزينه precision هم تعداد رقم هاي بعد از اعشار اون رو مشخص خواهيد كرد.
در قسمت Angle نوع زاويه خودتون رو انتخاب ميكنيد كه اصولا روي درجه قرار ميگيرد و در گزينه precision هم تعداد رقم هاي بعد از اعشار اون رو مشخص خواهيد كرد.
مهمترين قسمت Insertion scale هستش كه در اين قسمت شما واحد اندازه گيري مقياس مورد نظرتون رو وارد ميكنيد كه ميتونه سانتي متر ، ميليمتر ، متر و… باشه.
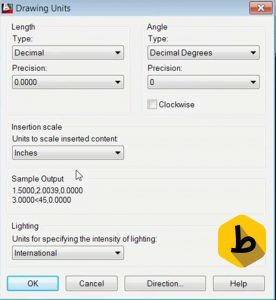
پلات گرفتن در اتوكد
خوب دوستان خوبم ميرسيم به قسمتي كه ميتونيم نقشه ي مورد نظرمون رو پرينت يا اصطلاحا پلات بگيريم. پس بلافاصله ميريم سراغ دستور اون كه با Ctr+P ميتونيد اون رو فراخواني كنيد و پس از enter كردن با اين صفحه روبرو خواهيم شد:
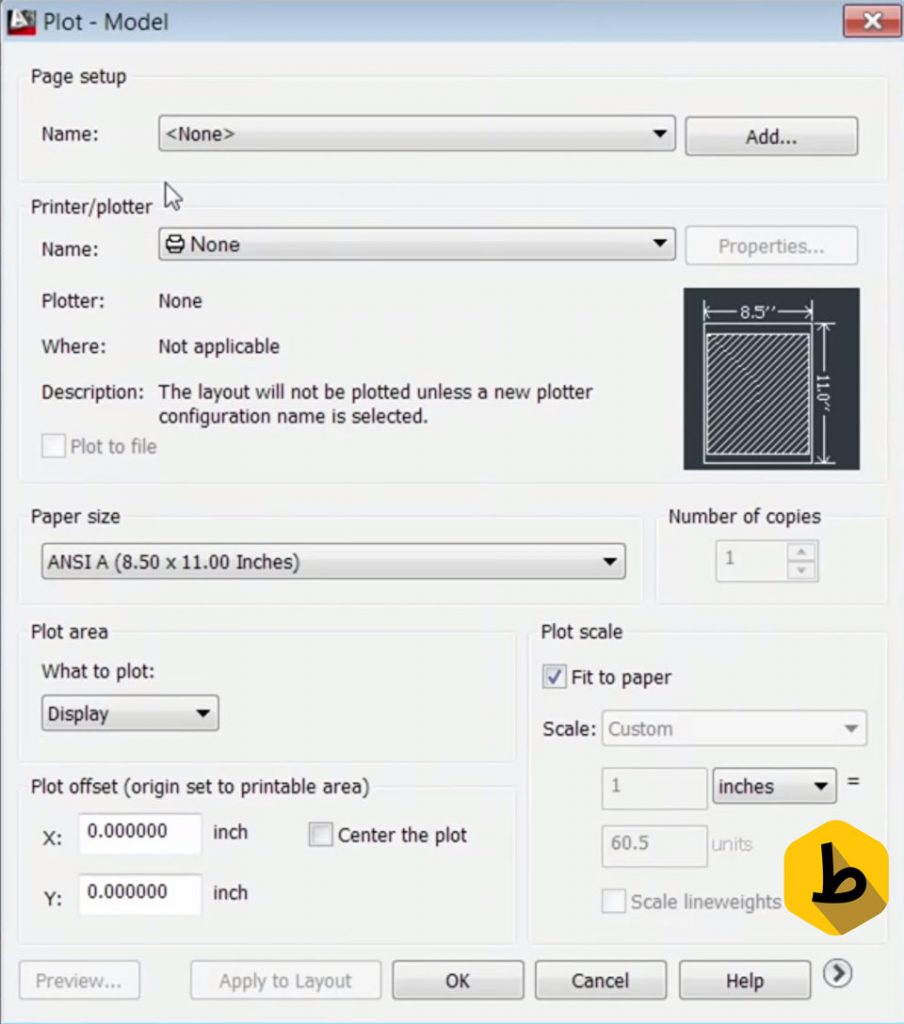
باكس page setup :
name: در اين قسمت ميتونيد اسم مورد نظرتون رو با استفاده از تنظيمات نقشه هاي قبلى و يا تنظيمات ذخيره شده خودمون در پلات هاي قبلي رو ببينيم.
add: در اين قسمت شما ميتونيد تنظيمات انجام شده و نام جديد رو وارد كنيم.
باكس printer/plotter :
properties: اين گزينه زماني فعال ميشه كه شما پرينتر و يا فايل سيوي مورد نظرتون رو انتخاب كرديد و براي تنظيمات بيشتر مورد انتخابيتون روي اين گزينه كليك كنيد.
plotter: نام پرينتري كه در مرحله name كه بالاي آن قرار دارد انتخاب گرديده است رو نمايش ميده.
where: اين گزينه براي خروجي پرينتر قرار داده شده است.
description: در اين قسمت هم يك توضيح كلي در مورد پيرينتر ما قرار داده شده است.
plot to file: در اين قسمت اگر پرينتري شناسايي نشه ميشه فايل رو به صورت PLT ذخيره كرد.
باكس paper size :
در اين قسمت ميتونيد اندازه و سايز صفحه ي پرينتي خودتون رو تنظيم كنيد كه بيشتر كاغذ هاي استاندارد پرينتر در اين قسمت قرار داده شده است.
باكس number of copies :
در اين قسمت تعداد كپي هايي كه ميخواهيد از نقشتون پرينت گرفته بشه تنظيم ميشود.
باكس plot area :
What to plot: در اين قسمت ميتونيم محدوده ي چاپ رو براي پرينت تعيين كنيم.
extents: با اتتخاب اين گزينه ميتونيم تمام نقشه رو پرينت كنيم.
display: اين گزينه براي اين است كه هر چه روي آن قرار داريم رو پرينت كنه.
view: اين گزينه در مواردي كه مدل سه بعدي ميباشد كاربرد دارد.
window: با اتنخاب اين گزينه ميتونيد كادر مورد نظرتون رو انتخاب كنيد و همون رو پرينت كنيد. پيشنهاد طراح شيد براي دقت بيشتر پرينت قسمت هاي مورد نظرتون اين گزينه است.
باكس plot offset :
center the plot: اين گزينه تمامي موارد موجود در نقشه رو به مركز فراخواني ميكنه.
x , y : در اين قسمت ميتونيم offset مورد نظرمون رو در پرينت اعمال كنيم.
باكس plot scale:
اين قسمت مهمترين قسمت پلات گيري ما هستش كه در اين قسمت ما مقياس مورد نظرمون رو ميتونيم روي كاغذ انتخابيمون تنظيم كنيم و اين بستگي به اين داره كه كارفرما از ما چه مقياسي رو خواسته باشه.
fit to paper: اين مورد براي اين است كه نقشه ما رو بدون در نظر گرفتن مقياس خاصي روي كاغذ به صورت فيت چاپ كنه.
scale: براي تعيين كردن مقياس مورد نظر در چاپ تنظيم ميشود.
units: واحد مقياس مورد تنظيم ما در اين قسمت وجود دارد.
scale lineweights: اين تيك به اين معناست كه تنظيمات خطوط نقشه با خطوط چاپ تناسب داشته باشد.
جدول مقياس ها در پلات گيري
واحد |
مقياس |
Unit |
mm |
| متر | ۱/۲۰ | ۲ | ۱۰۰ |
| متر | ۱/۵۰ | ۵ | ۱۰۰ |
| متر | ۱/۱۰۰ | ۱۰ | ۱۰۰ |
| متر | ۱/۵۰۰ | ۵۰ | ۱۰۰ |
| ميلي متر | ۱/۲۰ | ۲۰ | ۱۰۰۰ |
| ميلي متر | ۱/۵۰ | ۵۰ | ۱۰۰۰ |
| ميلي متر | ۱/۱۰۰ | ۱۰۰ | ۱۰۰۰ |
| ميلي متر | ۱/۵۰۰ | ۵۰۰ | ۱۰۰۰ |
| ميلي متر | ۱/۲۰۰۰ | ۲۰۰۰ | ۱۰۰۰ |
خوب شما با استفاده از اين جدول ميتونيد با توجه به واحد اندازه گيريتون مقياس مورد نظرتون رو به درستي تنظيم كنيد و نقشه تون رو به درستي به مقياس مورد نظرتون ببريد. پس طبق اين جدول مقياستون رو حساب و به بردن تو اون مقياس اقدام كنيد
اين آموزش اتوكد به صورت كامل اعمال مقياسي و هر آنچه كه مربوط به مقياس در اتوكد ميباشد رو براتون فراهم ميكنه و مطمئن باشيد كاملترين آموزش مقياسي اتوكد در ايران خواهد بود. از صبر و شكيبايي و همراهي شما براي به پايان رساندن
اين مقاله كمال تشكر رو ميكنم و اميدوارم كه توي پروژه هاتون بتونيد حرفه اي تر از هميشه عمل كنيد.
اگه از اين آموزش استفاده لازمه رو برديد روي +G و با توجه به كارايي اين آموزش براتون ميتونيد در انتهاي پست به اين پست ستاره بديد.
منبع: http://tarahshid.com/change-scale-in-autocad
- ۱۲,۷۶۳ بازديد
- ۰ نظر
